Stellen Sie Dragonframe in den Mittelpunkt Ihres nächsten Stop-Motion-Films.
Animation
Erwecken Sie Ihre Animation zum Leben. Professionelle On-Screen-Tools für präzise Bewegungen. Step, Play, Capture, Repeat.
Kinematographie
Komponieren und beleuchten Sie die perfekte Aufnahme mit Kamerasteuerungen, Testaufnahmen und erweiterten Werkzeugen zur Bildbetrachtung.
Audio
Importieren und bearbeiten Sie mehrere Audiospuren. Führen Sie das Lesen von Dialogspuren für mehrere Charaktere durch.
DMX-Beleuchtung
Programmieren Sie animierte Beleuchtung mit einfachen Keyframes. Automatisieren Sie die Arbeitsbeleuchtung für den Animator. Einfache frontlicht / hintergrundbeleuchtungs programmierung.
Bewegungs-kontrolle
Verwenden Sie die intuitive grafische Benutzeroberfläche, um erweiterte Kamerabewegungen zu programmieren.
Erstellen Sie schöne Animationen, Bild für Bild.
ANIMIEREN SIE IHREN WEG
Wechseln Sie direkt zwischen Live-Ansicht und aufgenommenen Bildern oder wechseln Sie zum automatischen Umschalten. Loop-Wiedergabe, um das Bewegungsgefühl zu bekommen, das Sie anstreben. Die Wiedergabe- und Schrittfunktionen sind vollständig an Ihre Bedürfnisse anpassbar.
REFERENZMATERIAL
Laden Sie mehrere Referenz-Standbilder oder -Videos und sehen Sie sie sich mit Ihrer Animation an. Mischen Sie sie mit Deckkraft, ziehen Sie einen Chromakey (blauer Bildschirm) und weisen Sie sogar eine Garbage Matte zu, um nur den gewünschten Teil zu sehen. Zeigen Sie Referenzvideos in einem synchronisierten Player an, wenn Sie sie zur Seite legen möchten.
TASTATURSTEUERUNG
Mit der Dragonframe-Tastatur können Sie sich auf die Animation konzentrieren, anstatt mit der Maus herumzujagen. Und die Hotkeys sind vollständig konfigurierbar. Wenn Ihnen also eine Funktion wirklich gefällt, die sich nicht auf der Tastatur befindet, können Sie sie dorthin verschieben.
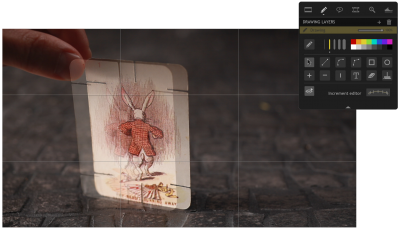
Zeitleiste
Rahmenbasierte Bearbeitung so einfach wie Drag & Drop. Passen Sie das Timing an, nehmen Sie Sequenzen neu auf und stellen Sie sogar gelöschte Frames wieder her.
Zeichenutensilien
Markieren Sie den Bildschirm, um Ihre Animation mit vektorbasierten Zeichenwerkzeugen zu steuern. Bewegungspfade mit dem Inkrementeditor darstellen und in der Vorschau anzeigen.
X-Blatt
Planen Sie Ihre Szene und verfolgen Sie Ihren Fortschritt im X-Sheet-Seitenbereich. Fügen Sie Erinnerungen hinzu, skizzieren Sie Bewegungspfade und passen Sie das Timing an.
Leitebenen
Konfigurieren Sie alle Ihre Kompositionshilfslinien, Zeichnungsebenen und Referenzmaterialien im Seitenbereich Führungsebenen.
Live-View Mag
Verwenden Sie die Live-View-Vergrößerung, um einen Bereich des Video-Hilfsbilds einzublenden. (Canon, Nikon, Olympus und Fujifilm.)
Perfektionieren Sie Belichtung, Fokus und Komposition.
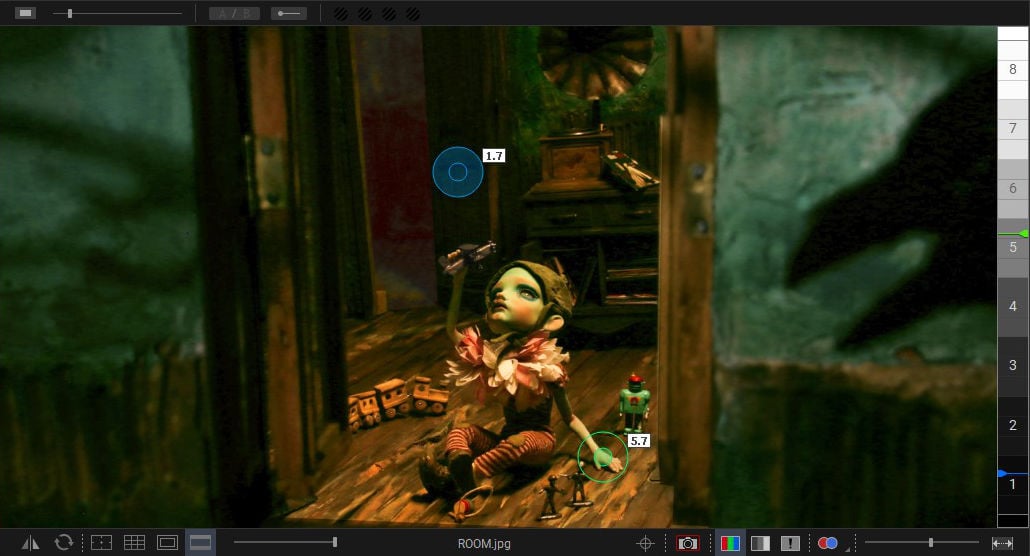
KAMERASTEUERUNG
Stellen Sie Kameraeinstellungen wie Verschlusszeit, ISO und Weißabgleich direkt aus dem Programm ein. Überprüfen und justieren Sie den Fokus mit den Kameras Canon, Nikon, Olympus oder Fujifilm. Machen Sie Testaufnahmen und machen Sie Ihre Aufnahme richtig, bevor Sie beginnen.
ZUSAMMENSETZUNGSHINWEISE
Komponieren Sie mit Zuversicht für mehrere Formate. Erstellen Sie benutzerdefinierte Seitenverhältnismasken. Kombinieren Sie Masken mit TV-sicheren Anleitungen. Fügen Sie Gitterüberlagerungen hinzu, um die Komposition zu erleichtern. Fügen Sie eine Push-In-Maske hinzu, um Push-In oder Schwenken nach der Produktion zu ermöglichen.
BILDÜBERPRÜFUNG
Überprüfen Sie die Bilder in voller Auflösung. Suchen Sie mit der Schnittansicht nach über- oder unterbelichteten Bereichen. Laden Sie Bilder aus anderen Szenen, um Belichtung und Komposition zu vergleichen. Vergleichen Sie den Bildkontrast mit dem digitalen Densitometer.
MEHRERE BELICHTUNG
Richten Sie Mehrfachbelichtungen (Teilbilder) mit unterschiedlichen Kameraeinstellungen ein. Verknüpfen Sie Belichtungen, um ihre Einstellungen beizubehalten.
Farberkennung
Verwenden Sie das Farberkennungstool, um Tonbereiche zwischen Aufnahmen zu vergleichen oder um matte Beleuchtung für Greenscreen-Effekte zu beurteilen.
Farbpaletten
Erstellen Sie Farbfelder, indem Sie Farben aus Ihren hochauflösenden Bildern abtasten. Speichern Sie es als Adobe Swatch Exchange, um es mit anderen Programmen zu teilen.
Filmaufnahme
Lösen Sie die Filmaufnahme auf einigen unterstützten Kameras aus . Laden Sie Videos herunter und sehen Sie sie sich im Bereich „Testaufnahmen“ an.
Stereoskopische 3D-Werkzeuge
Betrachten Sie Anaglyphen, stellen Sie die Konvergenz oder Kantenverschiebung ein und passen Sie die interokularen Abstände an.
Fügen Sie Audio hinzu und führen Sie das Lesen von Zeichenspuren durch.
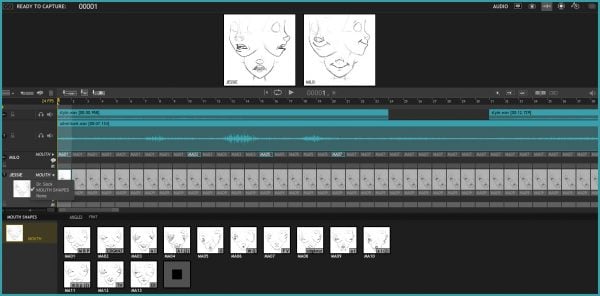
MULTI-TRACK-BEARBEITUNG
Importieren Sie mehrere Audiospuren und nehmen Sie grundlegende Bearbeitungen vor. Teilen Sie Tracks und ziehen Sie Segmente, um das Timing spontan anzupassen. Sie können sogar Wellenformen und Messwerte von Zeichenspuren zusammen verschieben, um sie synchron zu halten.
DIALOG-TRACK-LESEN
Erstelle Charaktere, schrubbe durch dein Audio und weise Wörter und Phonetik für all deine Dialoge zu. Zeigen Sie diese Daten während der Animation im X-Sheet, der Timeline oder der Audio-HUD an.
Wellenformansichten
Zeigen Sie die gemischte Audio-Wellenform in der Timeline oder im X-Sheet an, damit Sie sehen können, was als nächstes kommt, während Sie animieren.
Referenzspur-Audio
Verwenden Sie das Audio aus einem Referenzfilm im Audio-Arbeitsbereich. Sehen Sie sich das Video an, während Sie durch das Audio schrubben und Track-Lesungen durchführen.
Zeitsprung
Audio bleibt mit der Framerate des Projekts an Ihre Animation gebunden. Wenn Sie Ihre Animation mit einer anderen Geschwindigkeit überprüfen, passt sich der Ton an, um synchron zu bleiben.
Benutzerdefinierte Gesichter-Sets
Erstellen Sie Ihr eigenes Gesichtsset als Photoshop-Datei mit mehreren Ebenen. Fügen Sie Gruppen für Mund, Augen, Ohren oder andere Teile hinzu, die Sie benötigen.
Audio-HUD
Zeigen Sie Charakterdialoge oder Gesichtszüge während der Animation in einem konfigurierbaren Heads-up-Display an.
Bringen Sie Ihre Beleuchtung mit der belichtungsbasierten DMX-Beleuchtungsplatine von Dragonframe auf die nächste Stufe.
BELEUCHTUNG, AUTOMATISIERT
Steuern Sie bis zu 512 Beleuchtungskanäle in Verbindung mit unserem DDMX-512, DMC-32, DMC-16 oder DMC+. Sie definieren Ihr Beleuchtungsprogramm vor der Aufnahme und sehen dann zu, wie Dragonframe Ihre Beleuchtung während der Aufnahme steuert, sodass sich Ihre Animatoren auf die Animation konzentrieren können.
KEYFRAME-GLÄTTUNG
Definieren Sie Ihr Beleuchtungsprogramm mit Keyframes. Passen Sie die Glätte in jeder Richtung mit einem vereinfachten „Bezier“-Griff an, der Ihnen ein hohes Maß an Kontrolle gibt und gleichzeitig eine effiziente Programmierschnittstelle beibehält.
INDIVIDUELLE EXPOSITIONSBELEUCHTUNG
Es ist einfach, benutzerdefinierte Beleuchtungsprogramme für unterschiedliche Belichtungen zu erstellen. Sie können das Beleuchtungsprogramm der Belichtung direkt anpassen oder ein neues Programm erstellen, um eine oder mehrere Belichtungen zu teilen.
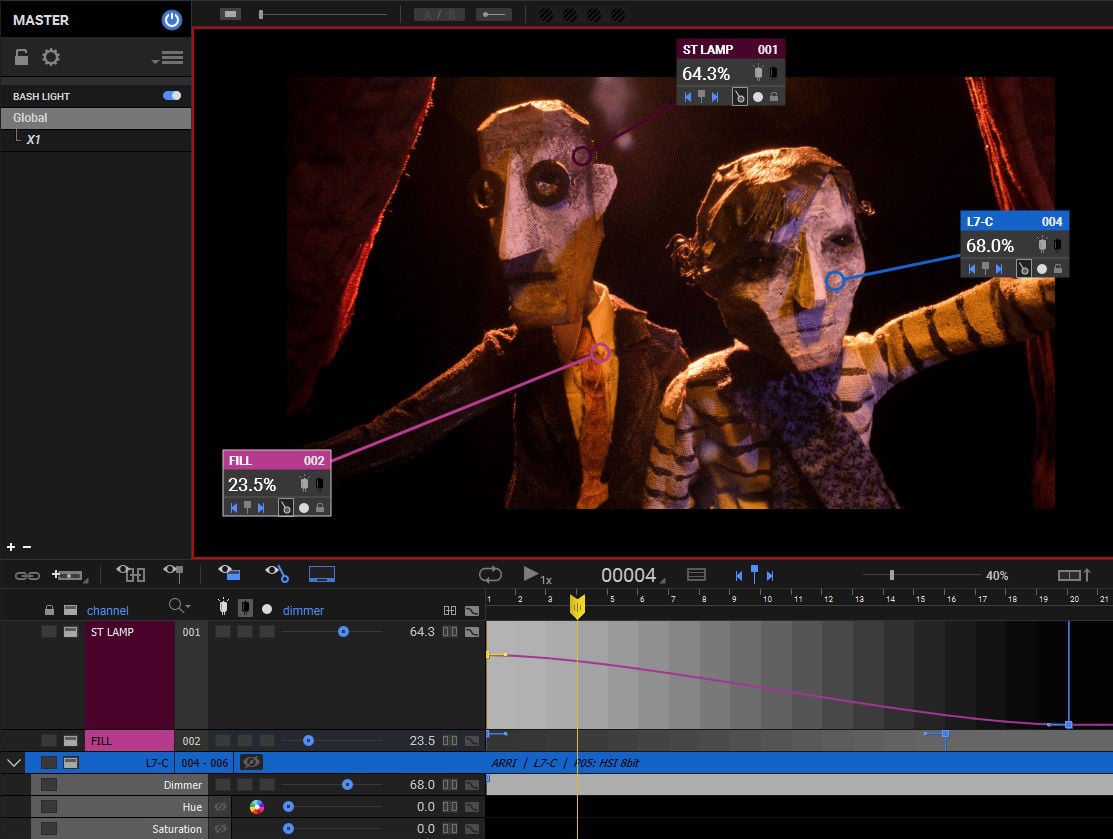
512 LICHTER
Programmieren Sie bis zu 512 Lichter mit dem neuen DDMX-512 (oder aktualisierten DDMX-S2)
Lichtprofile
Erstellen Sie benutzerdefinierte Lichtprofile, um die DMX-Werte an die Lichtleistung anzupassen.
Bash-Licht
Programmieren Sie ein Arbeitslicht, das während der Animation verwendet werden soll.
Programmieren Sie komplexe Kamerabewegungen in einer intuitiven Benutzeroberfläche.
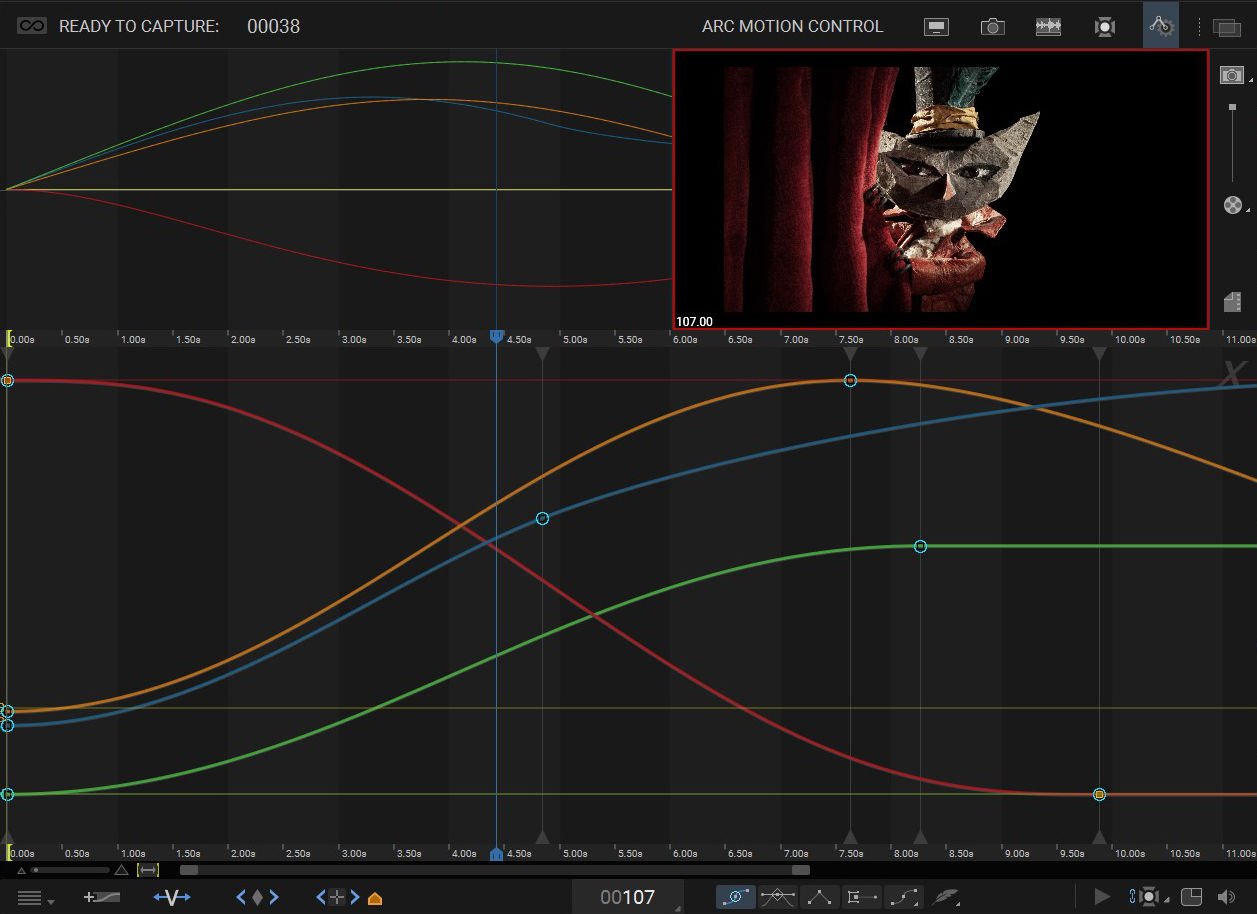
MOTION CONTROL, INTEGRIERT
Integrierte Bewegungssteuerung bedeutet, dass Sie Kamerabewegungen und Lichteffekte innerhalb desselben Systems programmieren können. Das bedeutet, dass Sie Bewegungen mit derselben Kamera, mit der Sie animieren, schnell in der Vorschau anzeigen können. Das bedeutet, dass die Beleuchtung und die Bewegungssteuerung zur richtigen Zeit am richtigen Ort sind. Wenn der Animator also einige Frames neu aufnehmen muss, kann Dragonframe das Rig jedes Mal sicher in die richtige Position zurückbewegen.
TESTS BEWEGEN
Sobald Sie eine Bewegung programmiert haben, möchten Sie sie testen. Führen Sie einen Bewegungstest im Arc-Arbeitsbereich durch und sehen Sie, wie er aussieht. Der Bewegungstest erfasst nur Video-Assist-Frames, um den Testprozess zu beschleunigen. Bei einem langen Zug können Sie nur den Abschnitt neu aufnehmen, an dem Sie gerade arbeiten. Sie haben den Umzug in Rekordzeit perfektioniert.
HARDWARE-INTEGRATION
Sie können eine große Auswahl an Hardware verwenden, vom Do-it-yourself-Arduino-basierten DFMoco-Sketch bis hin zu handelsüblichen Kits von eMotimo oder Slidekamera. Siehe kompatible Hardware in unseren FAQ für weitere Informationen.
JOGPAD
Wechseln Sie in den Jogpad-Modus, um großen Text und eine einfache Tastaturschnittstelle zu erhalten, sodass Sie sich vom Computer entfernen und sich Ihrem Rig und Set nähern können.
Virtuelle
Bei Verwendung mit DMC-32, DMC-16 oder DMC+ und einem Bewegungssteuerungskran kann Dragonframe virtuelle kartesische Achsen bereitstellen.
3D-Daten
Die Transferkamera bewegt sich zwischen Dragonframe und Maya, Kuper oder anderer 3D-Software.
Federn
Fügen Sie mit dem neuen Werkzeug „Auslaufen“ eine zusätzliche Glättung der Beschleunigung oder Verzögerung hinzu.
MARKER
Erstellen Sie Bewegungspfade, indem Sie Positionen markieren, die Sie treffen möchten, und dann Keyframes anpassen, um sich durch sie zu bewegen.
Dragonframe-Hardware eröffnet erstaunliche Möglichkeiten.
DDMX-512
Steuern Sie bis zu 512 DMX-Lichtkanäle mit dem robusten DDMX-512. Dies ist das aktualisierte Modell unseres sehr beliebten DDMX-S2.
Lern mehr
DMC-32
Bietet 32 Kanäle mit vollständig synchronisierten Schritt- und Richtungssignalen bei Geschwindigkeiten von bis zu 200 kHz, einen Kameratrigger, DMX512-Lichtsteuerung, Endschaltereingänge und eine Reihe von Triggern für die Verbindung mit einem externen Gerät.
Lern mehr
Kinematographie und Komposition

Mehrfachbelichtungen (Teilbilder)
Nehmen Sie mehrere Durchgänge für jedes Bild auf, um Effekte wie Frontlicht/Gegenlicht oder Stereopaare zu erzielen.
Grafische Kamerasteuerung
Passen Sie Verschlusszeit, Blende und ISO Ihrer Standbildkamera mit visuellen Schiebereglern an.
Tiefenschärfe-Schieberegler
Passen Sie Verschlusszeit und Blende zusammen an, um die Schärfentiefe zu beeinflussen, ohne die Belichtung anzupassen.
Offset der Belichtungsvorschau
Passen Sie die Live-View-Belichtungssimulation an die endgültige Aufnahme an (nur Canon EOS).
Kameraeinstellungen in Szene speichern
Dragonframe speichert die Einstellungen Ihrer Kamera und stellt sie wieder her, wenn Sie die Szene erneut öffnen.
Belichtungssperre
Sperren Sie die Kameraeinstellungen für jede Belichtung.
Integriertes Testschusssystem
Speichern Sie Testaufnahmen separat und sehen Sie sie sich während einer beliebigen Aufnahme einer Szene an.
Vergleichen Sie Bilder aus anderen Szenen
Importieren Sie beliebige Bilder und zeigen Sie sie in voller Auflösung an.
Schnittansicht
Sehen Sie schnell, ob Sie in den Lichtern schneiden oder in den Schwarzen unten sind.
Digitales Densitometer
Vergleichen und gleichen Sie Belichtungsbereiche unabhängig von Monitorinkonsistenzen ab.
Einstellbarer Hintergrund-Grauwert
Passen Sie den Bereich um Bilder in Cine Widow an, um Ihren Augen eine Pause zu gönnen – oder um ihn an die Bilder anzupassen.
Seitenverhältnismaske
Fügen Sie eine Maske mit Standard- oder benutzerdefiniertem Seitenverhältnis hinzu und passen Sie die Deckkraft an.
Separate Maske und TV-sicheres Overlay
Rahmen für 16:9 und 4:3 in einer Ansicht.
Einsteckmaske
Fügen Sie eine anpassbare Push-In-Maske hinzu, um die TV-Sicherheit zu überprüfen und vorgeplante Push-Ins einzurahmen.
Gitterschichten
Fügen Sie bis zu zwei benutzerdefinierte Gitter hinzu, um bei der Horizontausrichtung und -komposition zu helfen.
Erweiterte Kompositionsanleitungen
Emulieren Sie Mattglas mit Zusammensetzungsführern in den Führungsschichten.
Bilderfassung

Kameraunterstützung
Vollständige Integration mit der die meisten Kameras: Canon, Nikon, Sony, Olympus, HDV, HDMI und mehr.
Ordner beobachten
Verwenden Sie Dragonframe mit vielen nicht unterstützten DSLRs.
Blackout erfassen
Verdunkeln Sie Ihren Monitor während der Aufnahme, damit sein Leuchten nicht Ihre Beleuchtung stört.
Kameras automatisch erkennen
Automatisch mit Kameras verbinden.
Automatische Live-View-Erholung
Pausieren Sie die Live-Ansicht nach einem konfigurierbaren Zeitraum der Inaktivität, um eine Überhitzung zu vermeiden.
Mittelung von Videobildern
Durchschnittlich 2–60 Frames, um Videorauschen zu reduzieren (nur Video).
Externe Jalousiesteuerungsoption
Nehmen Sie die Live-Ansicht auf und warten Sie dann auf die externe Verschlussauslösung (für Aufnahmen mit Bewegungssteuerung).
Animationswerkzeuge
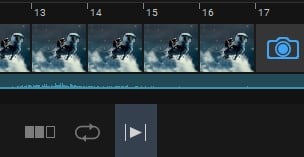
Schritt zum Leben
Wechseln Sie direkt von aufgenommenen Frames zu Ihrer Live-Ansicht.
Zwiebelhaut
Mischen Sie die Live-Ansicht über jeden Frame in Ihrer Animation.
Automatisch umschalten
Wechseln Sie zwischen Live-Ansicht und aufgenommenen Bildern mit einstellbarer Geschwindigkeit.
Umschalten
Ein Tastendruck schaltet zwischen Live- und erfassten Frames um und beim Loslassen wieder zurück.
Nav-Linie
Navigieren Sie schnell durch Ihre Animationssequenz und wählen Sie Frames für die Wiedergabe aus.
Hochauflösende Wiedergabe
Geben Sie entweder Ihre Video-Assist-Frames oder Proxys Ihrer Aufnahmen in voller Auflösung wieder.
Kurzes Spiel
Wiedergabe der letzten zwölf Frames (konfigurierbar).
Zeichenutensilien
Zeichnen Sie Pfade und Linien auf dem Bildschirm, um die Animation zu unterstützen.
Differenzmodus
Nützlich, um eine Aufnahme neu auszurichten, wenn die Kamera oder das Set angestoßen wird.
Auffällige Lichter / auffällige Dunkelheiten
Nützlich, wenn die Figur dunkel und der Hintergrund hell ist oder umgekehrt.
Rotoskopische Schichten
Importieren Sie Bilder, Filmdateien oder Dragonframe-Szenen als Line-Up-Layer für einfache Double-Pass-Line-Ups, Chromakey oder Onion-Skin.
Chromakey / Greenscreen
Verwenden Sie den einfachen Chroma-Key (Green Screen) Pull für die Anordnung von Effektaufnahmen.
Lage/Größe/Ausrichtung der Ebene
Passen Sie die Ausrichtung, Skalierung und Position der Rotoskopschicht an.
Play/Loop-Marker
Markieren Sie In- und Out-Punkte für Wiedergabe und Looping mit der Nav-Line.
Vom Benutzer zugewiesene Hotkeys
Einfache Schnittstelle zum Neuzuordnen der Standardtastaturbefehle.
Punch-In für Animation
Verwenden Sie die Live-View-Vergrößerung von Canon, Nikon, Olympus oder Fujifilm, um einen Ausschnitt des Video-Hilfsbilds einzublenden.
Hilfsmonitor
Hauptansicht auf zweiten Monitor senden (Videodorf).
Projektmanagement
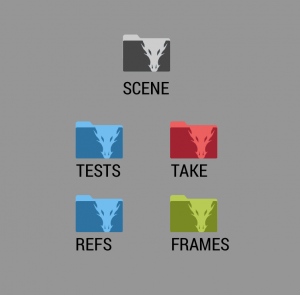
Benennung von Produktion/Szene/Aufnahme
Benennen Sie Ihr Projekt nach der klassischen Namenskonvention für Schindeln.
Verwalten Sie mehrere Takes für eine Szene
Erstellen Sie mehrere Takes innerhalb desselben Szenenprojekts. Dies überträgt alle Ihre Kameraeinstellungen, Belichtungen, Kamerabewegungen, Notizen usw.
Anpassbares, druckbares X-Sheet (Dope Sheet)
Verwalten Sie das Projekt über ein dynamisches Belichtungsblatt, das automatisch aktualisiert wird, wenn Sie Belichtungen, Audiophoneme, Kamerabewegungen hinzufügen und die Szenenlänge ändern.
Popup-Notizen
Geben Sie Notizen ein, die eingeblendet werden, wenn es an der Zeit ist, ein Bild aufzunehmen.
Szenen und Takes kopieren und umbenennen
Duplizieren Sie eine Szene oder nehmen Sie innerhalb von Dragonframe auf.
Stereoskopische 3D-Werkzeuge
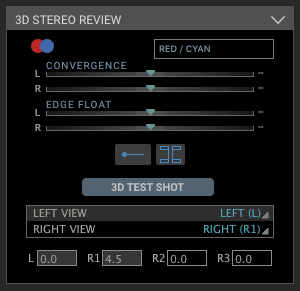
Integriertes 3D-Shooting
Automatisieren Sie 3D-Aufnahmen mit einem stereoskopischen Schieberegler.
3D-Stereo-Überprüfung
Betrachten Sie Anaglyphen, stellen Sie die Konvergenz oder Kantenverschiebung ein und passen Sie die interokularen Abstände an.
3D-Testaufnahmen
Machen Sie 3D-Testaufnahmen und verwenden Sie die 3D-Überprüfungstools, um sie zu bewerten.
3D-Wiedergabe
Spielen Sie 3D-Sequenzen mit Anaglyphen oder Transparenzen in Farbe oder Schwarzweiß ab.
Stereofilm (3D) exportieren
Exportieren Sie 3D-Sequenzen in verschiedene Filmformate.
Zeitraffer
Intervall
Stellen Sie ein Intervall in Stunden, Minuten, Sekunden ein.
Startzeit
Beginnen Sie den Zeitraffer an einem Datum oder einer Uhrzeit in der Zukunft.
Endzeit
Beenden Sie den Zeitraffer an einem Datum oder einer Uhrzeit in der Zukunft.
Rahmen insgesamt
Beenden Sie den Zeitraffer, nachdem eine bestimmte Anzahl von Frames aufgenommen wurde.
Hohe Präzision
Erfassen Sie mit den meisten Kameras innerhalb von 0,1 Sekunde des angegebenen Intervalls.
Export
Direkter Zugriff auf RAW/JPG/TIFF-Quelldateien
Die hochauflösenden Quelldateien Ihrer Kamera werden in einem leicht zugänglichen Verzeichnis gespeichert.
Film exportieren
Erstellen Sie einen QuickTime-, AVI- oder MP4-Film mit vielen Exportoptionen.
Zusammengesetzter Export
Exportieren Sie ein grobes Composite, um mit der Postproduktion zu kommunizieren.
Bildsequenz exportieren
Exportieren Sie Ihre Rahmen in verschiedenen Bildformaten, passen Sie die Benennung an usw.
Nachwirkungen
Importieren Sie Bildsequenzen direkt vom Quellort der Szene.


