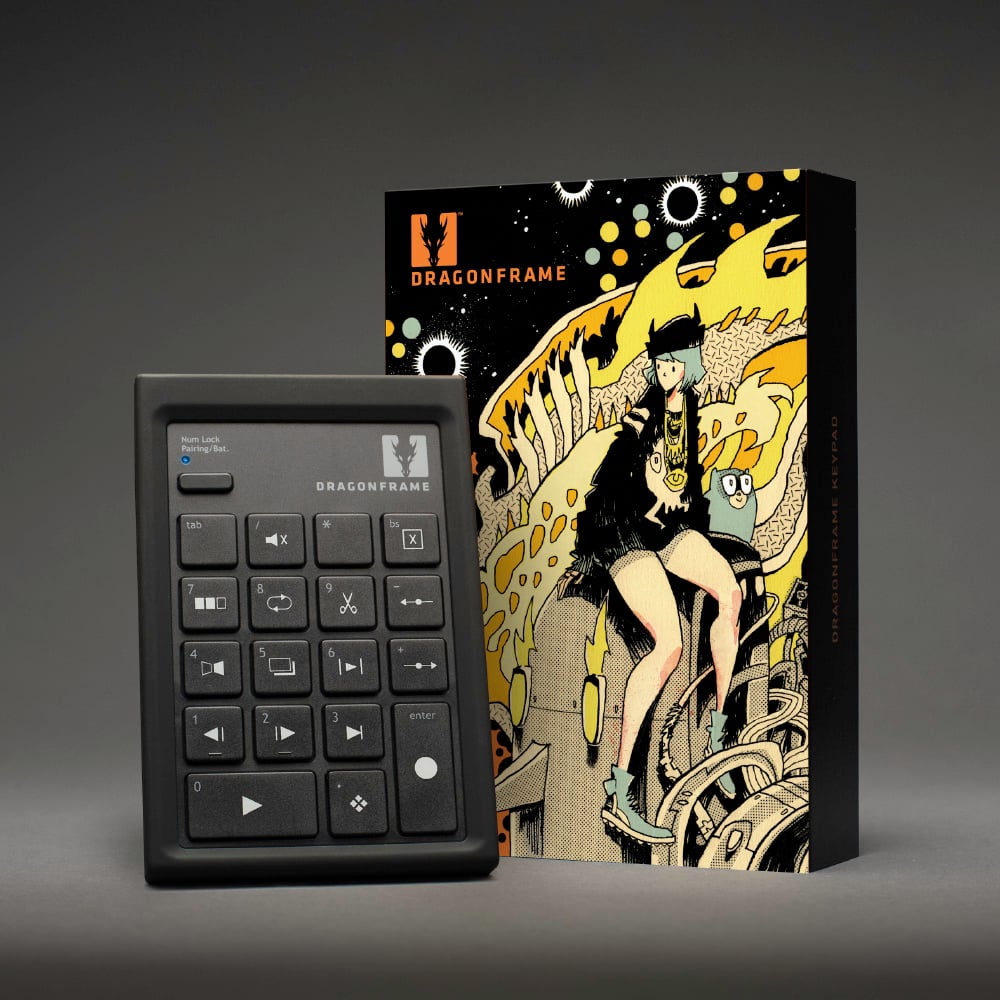$ 美元
Dragonframe 2024 下载 + 蓝牙/USB 控制器数字下载 + 蓝牙/USB 控制器适用于 macOS/Windows/Linux 的 Dragonframe 永久许可证。 包括三年的更新和支持(维护协议)。 |
Dragonframe 2024.05 软件
适用于 macOS、Windows 和 Linux 的 Dragonframe 定格动画软件。
这是一个永久许可证,具有三年的更新和支持(维护协议)。
您将获得三年的更新和支持。此后,许可证仍将有效。它不会过期。
该软件是 作为数字下载提供 一旦您的付款结清,您就可以立即开始工作。 (学生订单必须在您收到许可证之前获得批准。任何被拒绝的订单将被取消并全额退款。)
从我们的网站购买此商品后会发生什么:
- 您将收到一封包含您的序列号的电子邮件。
- 从我们的网站下载软件。 [下载]
- 使用此序列号激活软件。
许可证授权您做什么:您可以为您购买的每个许可证在一台计算机上激活该软件。如果 Dragonframe 不会同时在两台计算机上使用,您也可以在第二台计算机上激活单个许可证。
新品 DRAGONFRAME 2024.05
- 通过 OCIO 进行基本色彩管理,用于将 sRGB 源转换为显示器颜色配置文件。
- 打开首选项|颜色管理。
- 分配显示器颜色配置文件。
- 每个实时视图放大视图都有自己的网格
- 在电影摄影测试和参考区域中添加了排序选项
- 添加相机备注弹出窗口
- Arc – 添加组锁以锁定整个轴组。
- Arc – 直接查看和更改索引曝光分配。
- 弧线 - 添加了“延伸曲线”选项来推断最后一个关键帧。
- 为某些相机添加了“连拍模式”。
- 打开 偏好 |热键 并分配一个密钥 连拍.
- 适用于大多数 Canon、Sony、Olympus 和 Nikon 相机。
- Nikon 相机要求您在相机设置中设置连拍计数。
- 其他相机在您按住热键时会闪光,在您松开热键时会停止。
- 您只能进行一次主动曝光,连拍时任何 moco 或 DMX 更改都将被忽略。
- 现在可以在每个屏幕上设置捕捉中断。
- 参考电影播放器可以解码和渲染 10 位彩色电影。在首选项|播放中设置。
- 参考电影播放器可以在每次曝光的基础上切换到纯色块。右键单击播放器并选择“配置曝光遮罩...”
DRAGONFRAME 2024.01 新品
- 改进了切换引导层可见性的系统。
- 新的“dmc-lite”Arduino 实时运动控制草图,适用于 Giga R1 和 Portenta H7。
- 播放性能改进。
- NDI 输入:直接 NDI 输入集成。通过场景|摄像机|IP 摄像机屏幕添加源。
- 将 NDI/Blackmagic/Syphon/Spout 实时取景输出锁定到特定摄像机的选项。
- DMX 生成效果 – 自动生成闪烁、脉冲或静态。右键单击通道并选择“生成效果”。
- Arc:添加了 Jogpad 模式,该模式使用 Jogpad 键,但保留在主 Arc 工作区中。
DRAGONFRAME 5.2 中的新增功能
- 添加了徕卡 SL / SL2 / SL2-s 支持。
- 添加了 Sony ZV-E1 支持。
- 轴组:将运动控制轴组织成组。通过 Arc 汉堡菜单添加一个组,然后将频道拖入其中。
- 帧标签:将彩色标签添加到时间线或 x-sheet 中捕获的帧。右键单击时间轴(或在 macOS 上按住 Control 键单击)并从上下文菜单应用标签。 (在 X-Sheet 中,添加“标签”列以查看标签。)标签随着您编辑的框架而移动。您可以出于某些后期制作的原因使用它来标记帧,或者作为快速显示/隐藏帧集的一种方法。
- 分块/排练动画的改进:在多重拍摄中逐步标记和自动标记第一帧。
- 添加曝光作为参考层的选项。这使您可以在拍摄时回放合成图层。
- 动画工作区中的音轨阅读 HUD 可以弹出到单独的窗口中。
- jpeg 视频辅助图像的硬件加速 - 在 macOS Apple Silicon 机器和配备 Intel 显卡的 Windows 上。
- 当找不到参考层文件时,程序现在会保留该层而不是将其移除。它显示了一个缺失的符号,您可以通过右键单击(或按住 Control 单击)图层来替换媒体。
- 将最大摄像头数量从四个增加到八个。
- 为动画工作区添加了更多缩放级别:225%、250% 等。
- 改进变形反挤压支持。变形设置已移至场景|摄像机。
- 添加曝光作为媒体层的选项。
- 单独的绘图层导出/导入。
- 多个通道的主要 DMX UI 性能改进。
- 影片导出“所有曝光”现在适用于多个摄像机。
- 可以为备用构图指南指定颜色,以更轻松地区分它们。
DRAGONFRAME 5.1 中的新功能
- 添加了 Contour Shuttle 集成
- 添加了对 Z-CAM 相机的支持
- 添加了对 SIGMA fp 和 fp L 相机的支持
- Ani:在 macOS 和 Windows 上为媒体层播放添加了硬件加速
- Ani:固定媒体播放器的选项,因此它们在切换曝光时保持不动
- Ani:在动画工作区中切换 bash 灯的热键
- Ani:切换网格层的热键
- Ani:添加“相机作为媒体层”
- Ani:用于回放的更清晰的高分辨率代理
- Arc:改进的 UI 性能
- Arc:索引位置的移动测试/实时回放
- Arc:实时循环和乒乓播放
- Arc:选择自动开始/停止实时播放的电影录制
- Arc:确定移动是否可以通过虚拟装备完成
- Arc:重新定向移动到当前位置
- Arc:输出 OSC 真实和虚拟电机位置
- DMX:最多支持四个 DMX“宇宙”,每个宇宙有 512 个通道
- DMX:改进了多通道的 UI 性能
- DMX:为带有凝胶列表的 ARRI 灯具添加了凝胶选择器
- 音频:加载场景时恢复曲目顺序
- 音频:导出口型同步影片
- 新增NDI视频输出,可在Unreal Engine中使用
- 添加了 heif/heic 图像支持
- 使用 x264 mp4 输出以获得更好的结果,并在所有平台上提供一致的支持
- X-Sheet:弹出到单独窗口的选项
- X-Sheet:为绘图工具添加了多个选项
DRAGONFRAME 5.0 中的新功能
一般的
- 支持 Apple M1 Silicon (ARM64)
- 多摄像头支持(最多四个)——用于额外的高分辨率捕捉或视频辅助
- 为每个放大视图或替代视频支持单独的绘图层和参考
- “制作”捕捉融入动画过程
- 支持 Windows 和 Linux 上的分数显示缩放(125%、150% 等)
- 从符合失败中恢复
- 绘图层文字、注释中的表情符号
- 支持 Monogram Creative Console (Palette Gear) 执行各种任务
- 添加了长射多次和移动测试的时间估计
- 添加了复合电影导出选项
- 添加了反向导出选项
- 添加了多帧自动切换
- 在动画工作区中添加键盘焦点控制
- 添加了“Past Takes”参考层,以便更轻松地参考以前的拍摄
- 绘图工具增量编辑器刻度现在可以在动画或播放期间显示
- 参考电影播放器可以全屏
相机支持
- 通过 DF Tether 2.0 通过 WiFi 支持 Android 和 iOS 设备
- 支持英特尔实感深度摄像头
- 现在可以通过 WiFi 捕获改进的 RED 支持
数字交换器
- 照明装置
- 使用曲线编程的图形模式
- 通过时间轴程序触发(逻辑输出和中继)
- 以全尺寸加载测试镜头
- 完整的 DMX 导出/导入
- 添加了搜索栏以更轻松地找到灯
- 添加“线程”以在视觉上将徽章绑定到图像中的区域
运动控制
- 添加“瞄准点”(带虚拟)
- 相机的 Autodesk FBX 导入/导出(带虚拟)
- 安全移动浏览器
- 通过 Canon FPM 相机+镜头组合进行可编程、可重复对焦(FPM 是“对焦点存储器”,是较新版本的 定格动画固件.您必须购买具有此固件的相机,或升级相机才能使用此功能。)
- 可编程快门速度
- 每次曝光都可以启用/禁用 Go 动作
- 记录轴动画,用于设置或道具移动器
- 耦合两个电机输出(仅限 zDMC)
- 通过 OSC 输出电机位置
- 可以反向拍摄移动测试(以加快周转速度)
声音的
- 添加“替换音频文件”选项
集成
- 可以将自定义脚本操作分配给热键并从 Dragonframe 调用
- OSC 脚本现在可以对一项操作进行多次调用
Dragonframe 蓝牙/USB 控制器
我们全新的蓝牙键盘具有无线、抗震和超灵敏的特点。
最有用的动画工具可通过 Dragonframe 蓝牙键盘使用,让您专注于动画而不是用鼠标四处寻找。热键是完全可配置的,所以如果您真的喜欢键盘上没有的功能,可以将其移到那里。
我们更新的控制器可以通过蓝牙使用 要么 USB。
要通过 USB 使用控制器,只需将提供的 USB 数据线插入控制器,然后再插入您的计算机。使用 USB 时不需要电池。
注意:要通过蓝牙使用控制器,您的计算机必须具有蓝牙功能。大多数现代笔记本电脑都有这个。如果您的机器没有,您可以获得一个蓝牙 USB 适配器。
特征
- 高度灵敏的剪刀式机械键。
- 橡胶成型以防止跌落。
- 符合人体工程学的角度设计。
- 步进键上的定位器小块。
- 包括用于远程数据输入的数字,具有 Cut Back 等功能。
规格
- 尺寸:5.75″ x 3.75″ x 1.00″
- 重量:7 盎司(含电池)
- 电源:需要两节 AA 电池(随附)
安装说明 - Mac
- 打开 系统偏好 然后去 蓝牙.
- 如果显示“蓝牙:关闭”,请按 打开蓝牙.
- 将您的 Dragonframe 蓝牙控制器翻转过来:
- 将电源开关拨到 在.
- 按 康涅狄格州 按钮。您需要使用铅笔尖、回形针或类似的东西来按压它。
- (键盘前面的蓝灯应该闪烁。)
- 键盘应该出现在蓝牙 设备 列表。
- 选择键盘中的 设备 列出并按下 一对 按钮。
- 您的键盘应该已配对并可以使用。
安装说明 - Windows
- 在工具栏中找到蓝牙图标,右键单击它,然后选择 添加蓝牙设备.这将打开 管理蓝牙设备.
- 将您的 Dragonframe 蓝牙控制器翻转过来:
- 将电源开关拨到 在.
- 按 康涅狄格州 按钮。您需要使用铅笔尖、回形针或类似的东西来按压它。
- (键盘前面的蓝灯应该闪烁。)
- 键盘应显示为“蓝牙键盘” 管理蓝牙设备 列表。
- 选择键盘并按下 一对 按钮。
- 您的键盘应该已配对并可以使用。
您可以在我们的常见问题解答页面上找到其他说明和故障排除。 [常问问题]